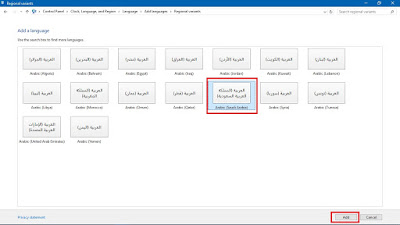Pada kesempatan ini saya kembali memberikan beberapa
pengetahuan kepada teman-teman semua tentang Microsoft Word.
Dalam tutorial kita kali ini saya akan membahas tentang cara
membuat nomor halaman yang berbeda dalam satu file Microsoft Word. Teman-teman pasti
pernah melihat sebuah dokumen yang didalamnya terdapat beberapa BAB dan
disetiap BAB itu memiliki tipe penomoran halaman yang berbeda-beda. Nah, disini
kita akan membahas tutorialnya.
Dalam Microsoft Word terdapat suatu fungsi yaitu Section.
Section ini terdapat pada setiap lembar kerja. Section ini berfungsi untuk
menyimpan settingan setiap lembar kerja. Biasanya jika kita tidak mengatur
sectionnya, dalam satu file dokumen Microsoft Word itu hanya terdapat satu
section saja. Oleh karena itu, semua settingan pada lembar kerja tersebut sama.
Disini kita memiliki
6 pages atau 6 lembar kerja :
Langkah awal yang harus kita lakukan yaitu menampilkan
Navigation untuk melihat heading-hedaing yang ada dalam dokumen tersebut.
Jika teman-teman belum membuat daftar isinya, maka
teman-teman harus membuat daftar isi terlebih dahulu agar nanti tidak bolak
balik mengatur sectionnya. Disini kita akan membuat daftar isi secara otomatis
menggunakan table of contents. Tapi, daftar isi secara otomatis ini
hanya bisa dibuat jika teman-teman menggunakan menu Style dalam pengetikan
dokumennya. Langkah-langkah membuat daftar isi otomatis adalah :
Buat dulu judul Daftar Isinya
menggunakan Heading 1. Hapus tulisan BAB I sehingga hanya menampilka tulisan
Daftar Isi saja.
Klik : References => Table of
Contents => Automatic Table 1 (contents)
Setelah daftar isi muncul, hapus
tulisan contents. Disitu kita dapat melihat penomoran halamannya masih berurut
pada setiap BAB. Nah, kita akan mengubah nomor halaman tersebut agar berbeda
pada setiap BAB nya.
Selanjutnya kita harus mengubah agar
halaman pada BAB 1 menjadi section 2. Caranya adalah :
Klik : Page Layout => Breaks
=> Next Page
Sekarang halaman BAB 1 sudah menjadi
section 2. Hal yang sama juga harus dilakukan pada setiap halaman BAB
selanjutnya agar halaman setiap BAB memiliki section yang berbeda sehingga
tidak memiliki settingan yang sama.
Buat nomor halaman dengan cara :
Pada menu Design (Header dan
Footer), klik Page Number => Bottom of Page => Plain Number 2
Setelah itu blok nomor halaman pada
section 1 => klik kanan => Format Page Numbers
Setelah muncul kotak dialog, ubah Number
Format menjadi angka romawi kecil, pilih Start at, dan ubah menjadi i, klik OK.
Selanjutnya kita ubah setting nomor
halaman pada section 2. Sebelum diubah kita hilangkan dulu Same as Previous
dengan cara mengklik Link to Previous hingga fungsi ini tidak aktif lagi.
Setelah itu blok nomor halaman => klik kanan => Format Page Numbers
Ubah Number Format menjadi angka
arab, centang Include Chapter Number (berfungsi untuk membuat nomor halaman
mempunyai identitas headingnya), ubah Start at menjadi 1, klik OK. Begitu
seterusnya dilakukan untuk setiap settingan nomor BAB nya.
Setelah semuanya selesai, kembali ke
halaman Daftar Isi. Klik Update Table => pilih Update Page Numbers Only
=> klik OK
Nah, sekarang semua nomor halaman
sudah berubah settingannya dan sudah memiliki identitas Heading masing-masing.
Demikianlah tutorial kita kali ini, semoga dapat bermanfaat bagi teman-teman semua
ketika menulis Tugas Akhir atau dokumen apapun yang teman-teman butuhkan.
Jangan lupa berikan komentar di bawah untuk setiap kekurangan dan hal-hal yang
teman-teman kurang mengerti dari tutorial di atas. Terimakasih.